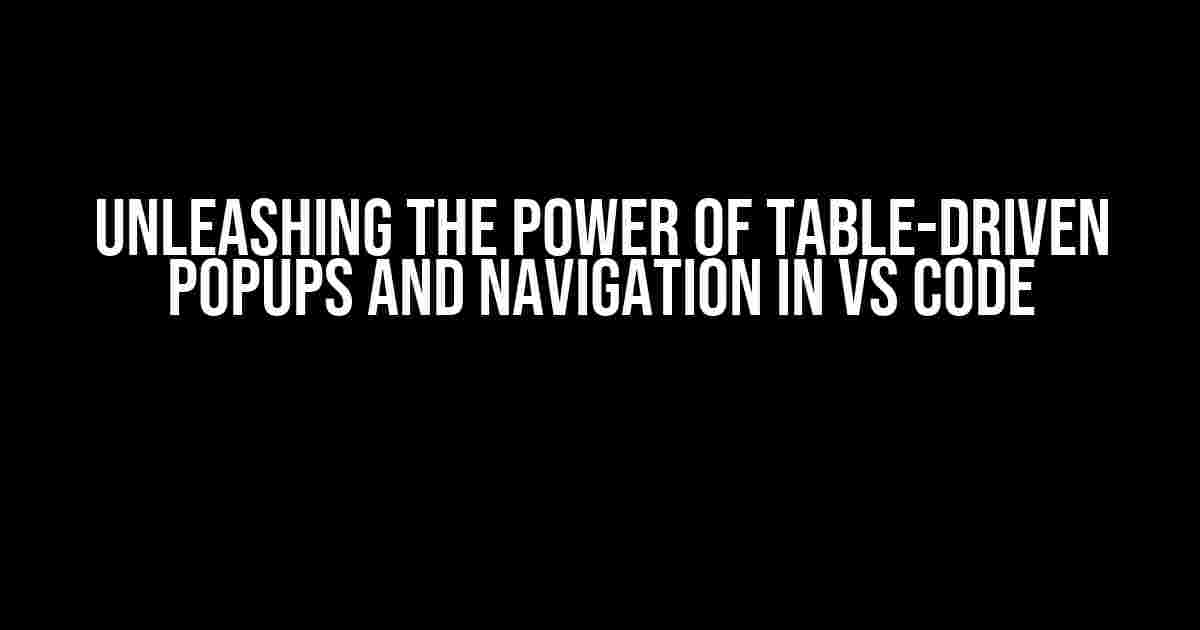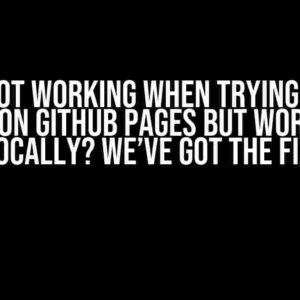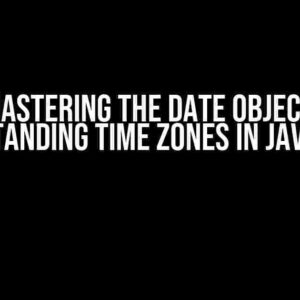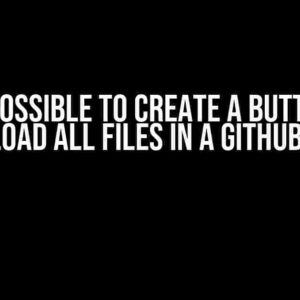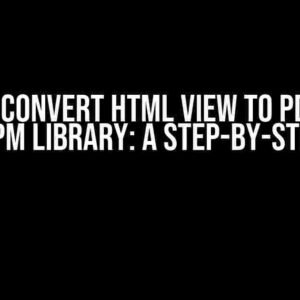Are you tired of cluttered code and tedious navigation in VS Code? Do you want to take your coding experience to the next level? Look no further! In this article, we’ll dive into the world of table-driven popups and navigation in VS Code, and explore how you can harness their power to streamline your workflow and boost productivity.
What are Table-Driven Popups and Navigation?
Table-driven popups and navigation are a powerful feature in VS Code that allows you to create customizable, data-driven interfaces for your extensions. By using tables to store and manage data, you can create popup menus, navigation bars, and other interactive elements that are flexible, scalable, and easy to maintain.
Why Use Table-Driven Popups and Navigation?
- Faster Development**: With table-driven popups and navigation, you can create complex interfaces without writing cumbersome code. This means you can focus on building your extension’s core functionality, rather than getting bogged down in UI implementation details.
- Improved Customizability**: Tables provide a flexible and extensible way to store and manage data, making it easy to customize and extend your interfaces as needed.
- Enhanced User Experience**: By using tables to drive your interfaces, you can create intuitive and user-friendly experiences that are tailored to your users’ needs.
Getting Started with Table-Driven Popups and Navigation
To get started with table-driven popups and navigation, you’ll need to have a basic understanding of VS Code extensions and the associated technologies, such as HTML, CSS, and JavaScript.
Creating a New Extension
If you haven’t already, create a new VS Code extension using the Yeoman generator:
yo code-extensionThis will create a basic extension structure, including a `package.json` file, a `src` folder, and a `vscode` folder.
Defining Your Table Schema
The first step in creating a table-driven popup or navigation is to define your table schema. This involves creating a JSON file that outlines the structure and content of your table.
{
"columns": [
{
"id": "label",
"type": "string"
},
{
"id": "icon",
"type": "string"
},
{
"id": "command",
"type": "string"
}
],
"rows": [
{
"label": "File",
"icon": "file",
"command": "file.open"
},
{
"label": "Folder",
"icon": "folder",
"command": "folder.open"
}
]
}In this example, we’re defining a table with three columns: `label`, `icon`, and `command`. The `rows` property is an array of objects, each representing a single row in the table.
Creating a Table-Driven Popup
Now that we have our table schema defined, let’s create a table-driven popup using VS Code’s `QuickPick` API.
import { QuickPick } from 'vscode';
const table = require('./table.json');
export function activate(context: vscode.ExtensionContext) {
context.subscriptions.push(
vscode.commands.registerCommand('table-driven-popup', () => {
const quickPick = vscode.window.createQuickPick();
quickPick.items = table.rows.map((row) => ({
label: row.label,
description: row.icon,
detail: row.command
}));
quickPick.onDidChangeSelection((selection) => {
if (selection && selection[0]) {
vscode.commands.executeCommand(selection[0].detail);
}
});
quickPick.show();
})
);
} In this example, we’re creating a `QuickPick` instance and populating it with items from our table. We’re using the `label`, `icon`, and `command` columns to create the item’s label, description, and detail, respectively. When the user selects an item, we execute the associated command using the `vscode.commands.executeCommand` API.
Creating a Table-Driven Navigation Bar
Now that we have our table-driven popup up and running, let’s create a table-driven navigation bar using VS Code’s `StatusBar` API.
import { StatusBar } from 'vscode';
const table = require('./table.json');
export function activate(context: vscode.ExtensionContext) {
const statusBar = vscode.window.createStatusBarItem(vscode.StatusBarAlignment.Right);
statusBar.text = '$table-driven-nav';
statusBar.command = 'table-driven-nav';
context.subscriptions.push(statusBar);
vscode.commands.registerCommand('table-driven-nav', () => {
const navItems = table.rows.map((row) => ({
label: row.label,
icon: row.icon,
command: row.command
}));
statusBar.items = navItems;
statusBar.show();
});
}In this example, we’re creating a `StatusBarItem` instance and populating it with items from our table. We’re using the `label`, `icon`, and `command` columns to create the item’s label, icon, and command, respectively. When the user clicks on an item, we execute the associated command using the `vscode.commands.executeCommand` API.
Best Practices and Tips
When working with table-driven popups and navigation, there are a few best practices and tips to keep in mind:
- Keep Your Table Schema Simple**: Try to keep your table schema as simple as possible, with a minimal number of columns and rows. This will make it easier to maintain and extend your interfaces.
- Use Meaningful Column Names**: Choose meaningful names for your columns to make it clear what each column represents.
- Test Thoroughly**: Test your table-driven interfaces thoroughly to ensure they’re working as expected.
- Keep Your Code Organized**: Keep your code organized and modular, with separate files for your table schema, popup code, and navigation code.
Conclusion
In this article, we’ve explored the power of table-driven popups and navigation in VS Code, and learned how to create customizable, data-driven interfaces using tables. By following the instructions and best practices outlined in this article, you can take your coding experience to the next level and build more efficient, effective, and user-friendly extensions.
Remember, the key to unlocking the full potential of table-driven popups and navigation is to keep your table schema simple, use meaningful column names, test thoroughly, and keep your code organized. With these principles in mind, you’ll be well on your way to creating amazing extensions that delight your users.
Further Reading
Happy coding!
Here are 5 Questions and Answers about “Table-driven popups and navigation in VS Code”:
Frequently Asked Question
Get ready to unlock the secrets of table-driven popups and navigation in VS Code!
What is table-driven popup and navigation in VS Code?
Table-driven popup and navigation in VS Code is a feature that allows you to create custom popup menus and navigation experiences using a simple table-based configuration. This feature provides a flexible and easy-to-use way to customize the VS Code interface and create personalized workflows.
How do I create a table-driven popup in VS Code?
To create a table-driven popup in VS Code, you’ll need to add a `contributes.popup` section to your extension’s package.json file. This section should contain a table with columns for the popup’s label, icon, and command. You can also customize the popup’s appearance and behavior using additional configuration options.
Can I customize the appearance of my table-driven popup?
Yes, you can customize the appearance of your table-driven popup using CSS. You can add custom styles to your extension’s CSS file to change the popup’s layout, colors, and fonts. You can also use VS Code’s built-in themeable components to create a consistent look and feel across your extension.
How do I handle user input in a table-driven popup?
To handle user input in a table-driven popup, you can use VS Code’s command API to execute custom commands when the user selects an item from the popup. You can also use the `when` clause to specify conditions under which the popup should be shown or hidden, and the `args` property to pass custom arguments to your command.
Can I use table-driven navigation in my VS Code extension?
Yes, you can use table-driven navigation in your VS Code extension to create custom navigation experiences. This feature allows you to define a table of navigation items, including labels, icons, and commands, and VS Code will take care of rendering the navigation UI. You can use this feature to create custom sidebars, toolbars, and other navigation elements.