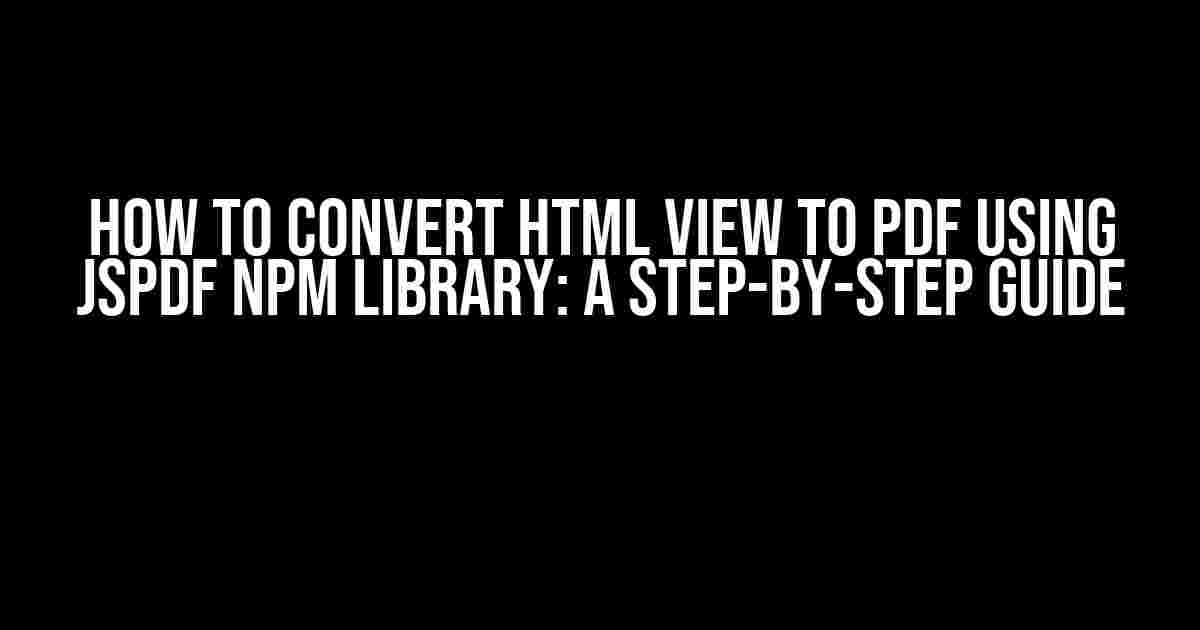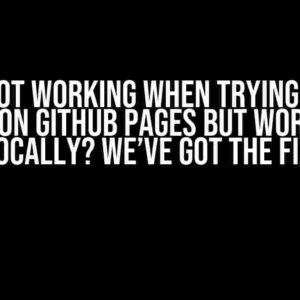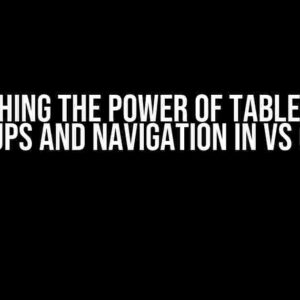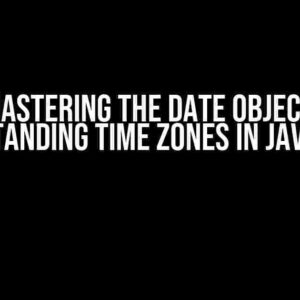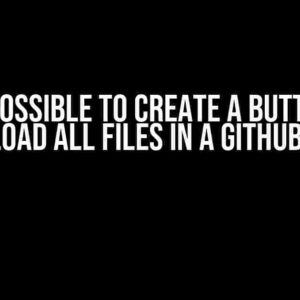Are you tired of trying to convert your beautiful HTML view into a downloadable PDF, only to end up with a mess of formatting issues and broken layout? Well, worry no more! In this article, we’ll show you how to use the jsPDF npm library to convert your HTML view to a stunning PDF, effortlessly and efficiently.
What is jsPDF?
Why Use jsPDF?
There are many reasons why you should use jsPDF for converting your HTML views to PDFs. Here are just a few:
- Easy to use: jsPDF is incredibly easy to use, even for developers without extensive PDF generation experience.
- Flexible: jsPDF allows you to customize your PDF output to fit your specific needs, including font styles, sizes, and colors.
- Lightweight: jsPDF is a lightweight library, making it perfect for use in web applications where performance is critical.
- Cross-browser compatibility: jsPDF works seamlessly across all major browsers, including Chrome, Firefox, Safari, and Edge.
Prerequisites
Before we dive into the tutorial, make sure you have the following installed:
- Node.js: You’ll need Node.js installed on your system to use jsPDF.
- : Make sure you have npm (Node Package Manager) installed as well.
- HTML and JavaScript basics: You should have a basic understanding of HTML and JavaScript concepts.
Step 1: Install jsPDF
Installing jsPDF is a breeze. Simply open your terminal and run the following command:
npm install jspdfThis will install jsPDF and its dependencies in your project directory.
Step 2: Create an HTML View
For this example, we’ll create a simple HTML view that we’ll convert to a PDF later on. Create a new file called index.html and add the following code:
<html>
<head>
<title>My HTML View</title>
</head>
<body>
<h1>Hello, World!</h1>
<p>This is a sample HTML view that we'll convert to a PDF.</p>
</body>
</html>Step 3: Add JavaScript Code
Create a new file called script.js and add the following code:
const jsPDF = require('jspdf');
const pdf = new jsPDF();
const html = document.getElementById('my-html-view');
pdf.fromHTML(html, 15, 15, {
'width': 170,
'elementHandlers': specialElementHandlers(document)
});
const pdfBlob = pdf.output('blob');
const url = URL.createObjectURL(pdfBlob);
const a = document.createElement('a');
a.href = url;
a.download = 'my-pdf-file.pdf';
a.click();This code creates a new instance of jsPDF, selects the HTML view element, and uses the fromHTML() method to convert the HTML view to a PDF. We also set up an event handler to download the generated PDF file.
Step 4: Add the script to your HTML View
Add the following script tag to your index.html file, just before the closing </body> tag:
<script src="script.js"></script>Step 5: Run the Application
Open your terminal and navigate to your project directory. Run the following command to start the application:
node script.jsThis will launch the application, and you should see a PDF file download automatically. Open the PDF file to see the converted HTML view in all its glory!
Troubleshooting Common Issues
If you encounter any issues during the conversion process, here are some common problems and their solutions:
| Issue | Solution |
|---|---|
| PDF not downloading | Check that you have the correct script tag in your HTML file, and that the JavaScript code is running correctly. |
| HTML layout broken in PDF | Adjust the width and height settings in the fromHTML() method to fit your specific needs. |
| Fonts not rendering correctly | Make sure you have the correct font files installed on your system, and that you’re using the correct font names in your JavaScript code. |
Conclusion
And that’s it! With these simple steps, you can convert your HTML view to a stunning PDF using the jsPDF npm library. Remember to experiment with different settings and options to get the best results for your specific use case.
If you have any questions or need further assistance, don’t hesitate to reach out. Happy coding!
Additional Resources
For more information on jsPDF and its capabilities, be sure to check out the following resources:
We hope this article has been helpful in your journey to convert HTML views to PDFs using jsPDF. Happy coding!
Frequently Asked Questions
Converting HTML views to PDFs can be a real challenge, but fear not, dear developer! We’ve got the scoop on using jsPDF to make this process a whole lot easier.
Q1: What is jsPDF and why do I need it?
jsPDF is a popular JavaScript library that allows you to generate PDF documents from your HTML content. You need it because, let’s face it, sometimes you just need to give your users a downloadable PDF of that sweet, sweet HTML view. And trust us, jsPDF makes it a whole lot easier!
Q2: How do I install jsPDF?
Easy peasy! Just run npm install jspdf or yarn add jspdf in your terminal, and you’re good to go! Make sure you’re in the right directory, or you might end up with a mess on your hands.
Q3: How do I convert my HTML view to a PDF using jsPDF?
Ah, the moment of truth! To convert your HTML view to a PDF, you’ll need to create a new jsPDF instance, add your HTML content to it, and then save it as a PDF. Here’s some sample code to get you started: const doc = new jsPDF(); doc.fromHTML($('#my-html-view').html()); doc.save('my-pdf-file.pdf');
Q4: Can I customize the PDF output using jsPDF?
You bet your boots you can! jsPDF offers a range of options for customizing the PDF output, from font sizes and styles to page margins and orientation. For example, you can use the setFontSize() method to change the font size, or the addPage() method to add multiple pages to your PDF.
Q5: Are there any limitations to using jsPDF?
Yeah, there are a few gotchas to watch out for when using jsPDF. For example, it might not work so well with complex HTML layouts or external stylesheets. Additionally, some browsers might have issues with the library, so make sure to test it thoroughly before deploying to production.