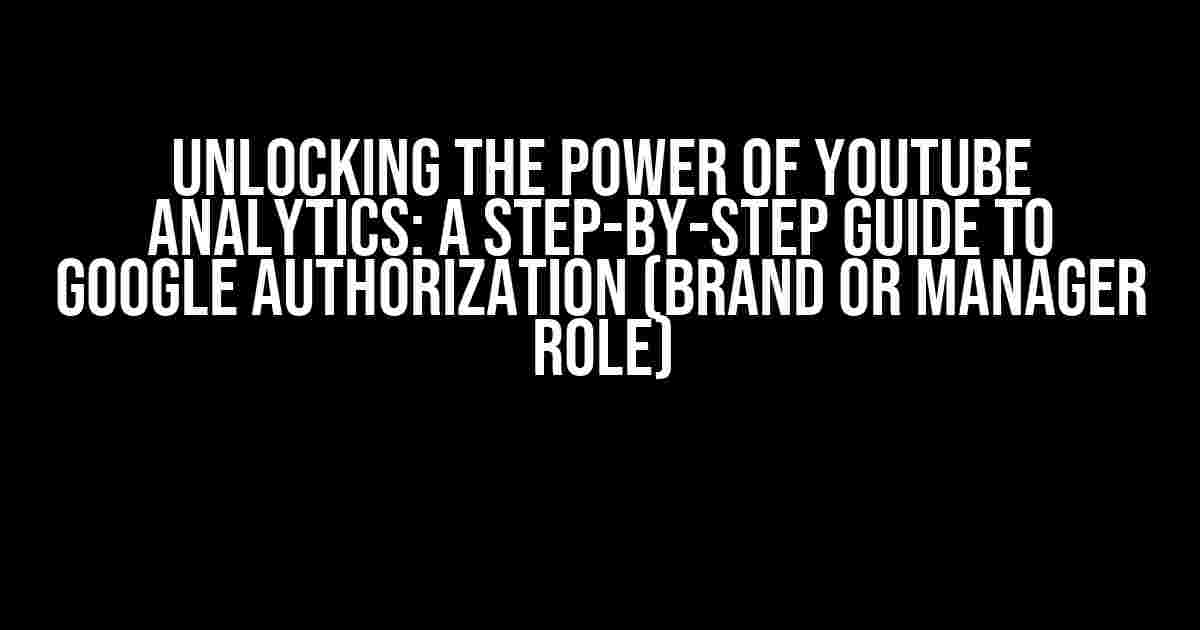Are you tired of guessing what’s working and what’s not on your YouTube channel? Do you want to unlock the secrets of your audience’s behavior and optimize your content for maximum engagement? Look no further! In this comprehensive guide, we’ll walk you through the process of setting up Google authorization for YouTube Analytics API, specifically for brand or manager roles.
Why Do I Need Google Authorization for YouTube Analytics API?
YouTube Analytics provides a treasure trove of data that can help you refine your content strategy, improve engagement, and increase revenue. However, to access this valuable data, you need to authenticate with Google using OAuth 2.0. This process, also known as Google authorization, allows you to securely connect your YouTube channel to the YouTube Analytics API.
Benefits of Google Authorization for YouTube Analytics API
- Access to detailed insights on your audience’s behavior, including demographics, engagement, and traffic sources
- Ability to track your channel’s performance over time, including metrics like views, likes, comments, and earnings
- Permission to access YouTube Analytics API data programmatically, allowing for custom integrations and automations
- Enhanced security and control over your channel’s data, ensuring that only authorized users can access sensitive information
Step 1: Create a Google Cloud Console Project
The first step in the Google authorization process is to create a Google Cloud Console project. This will serve as the foundation for your YouTube Analytics API integration.
- Go to the Google Cloud Console website and sign in with your Google account.
- Click on the “Select a project” dropdown menu at the top navigation bar.
- Click on “New Project” and enter a project name, organization, and location.
- Click on “Create” to create the project.
Step 2: Enable the YouTube Analytics API
With your project created, it’s time to enable the YouTube Analytics API.
- In the Google Cloud Console, navigate to the “APIs & Services” > “Dashboard” page.
- Click on “Enable APIs and Services” and search for “YouTube Analytics API”.
- Select the “YouTube Analytics API” result and click on the “Enable” button.
Step 3: Create OAuth 2.0 Credentials
Now that the YouTube Analytics API is enabled, you need to create OAuth 2.0 credentials to authenticate with Google.
Option 1: Create OAuth 2.0 Client ID for Web Application
If you’re building a web application that will access the YouTube Analytics API, follow these steps:
- In the Google Cloud Console, navigate to the “APIs & Services” > “Credentials” page.
- Click on “Create Credentials” > “OAuth client ID”.
- Select “Web application” as the application type.
- Enter a authorized JavaScript origins (e.g.,
http://localhost:8080) and authorized redirect URIs (e.g.,http://localhost:8080/oauth2callback). - Click on “Create” to create the client ID.
Option 2: Create OAuth 2.0 Client ID for Other Types of Applications
If you’re building a desktop application, mobile app, or other type of application, follow these steps:
- In the Google Cloud Console, navigate to the “APIs & Services” > “Credentials” page.
- Click on “Create Credentials” > “OAuth client ID”.
- Select the appropriate application type (e.g., “Desktop app”, “Mobile app”, etc.).
- Enter the required information (e.g., authorized redirect URIs, etc.).
- Click on “Create” to create the client ID.
Step 4: Authorize Your Application with Google
With your OAuth 2.0 credentials created, it’s time to authorize your application with Google.
Brand Role Authorization
If you’re using the brand role, follow these steps:
- In the Google Cloud Console, navigate to the “APIs & Services” > “Credentials” page.
- Click on the “OAuth 2.0 clients” tab.
- Click on the “Edit” button next to the client ID you created earlier.
- Scroll down to the “Authorized Redirect URIs” section.
- Add the following redirect URI:
https://developers.google.com/oauthplayground. - Click on “Save” to save the changes.
- Go to the OAuth 2.0 Playground website.
- Select “YouTube Analytics API” as the API and “Brand (owner) login” as the credential.
- Click on “Authorize” to authorize your application with Google.
Manager Role Authorization
If you’re using the manager role, follow these steps:
- In the Google Cloud Console, navigate to the “APIs & Services” > “Credentials” page.
- Click on the “OAuth 2.0 clients” tab.
- Click on the “Edit” button next to the client ID you created earlier.
- Scroll down to the “Authorized Redirect URIs” section.
- Add the following redirect URI:
https://developers.google.com/oauthplayground. - Click on “Save” to save the changes.
- Go to the OAuth 2.0 Playground website.
- Select “YouTube Analytics API” as the API and “Manager login” as the credential.
- Click on “Authorize” to authorize your application with Google.
Step 5: Get an Access Token and Authenticate with the YouTube Analytics API
Now that you’ve authorized your application with Google, it’s time to get an access token and authenticate with the YouTube Analytics API.
POST https://oauth2.googleapis.com/token
Content-Type: application/x-www-form-urlencoded
grant_type=authorization_code
code=
redirect_uri=
client_id=
client_secret=
Replace <code>, <redirect_uri>, <client_id>, and <client_secret> with the actual values from the OAuth 2.0 Playground.
Example Response
HTTP/1.1 200 OK
Content-Type: application/json
{
"access_token": "ya29.GlsvBhHQ...",
"token_type": "Bearer",
"expires_in": 3600
}
Use the access token to authenticate with the YouTube Analytics API.
GET https://www.googleapis.com/youtube/analytics/v1/reports Authorization: Bearer ya29.GlsvBhHQ...
Conclusion
And that's it! You've successfully set up Google authorization for YouTube Analytics API using the brand or manager role. With this comprehensive guide, you should now have the necessary credentials and access token to authenticate with the YouTube Analytics API and unlock the power of data-driven decision making for your YouTube channel.
| Role | Authorization Steps |
|---|---|
| Brand Role | 1. Create a Google Cloud Console project 2. Enable the YouTube Analytics API 3. Create OAuth 2.0 credentials 4. Authorize with Google using the brand role 5. Get an access token and authenticate with the YouTube Analytics API |
| Manager Role | 1. Create a Google Cloud Console project 2. Enable the YouTube Analytics API 3. Create OAuth 2.0 credentials 4. Authorize with Google using the manager role 5. Get an access token and authenticate with the YouTube Analytics API |
Remember to keep your credentials and access token secure, and always follow best practices for OAuth 2.0 authentication. Happy coding!
Here are 5 Questions and Answers about Google Authorization for YouTube Analytics API (Brand or Manager Role):
Frequently Asked Questions
Get the inside scoop on Google Authorization for YouTube Analytics API with brand or manager role!
What is the purpose of Google authorization for YouTube Analytics API?
The purpose of Google authorization for YouTube Analytics API is to enable developers to access YouTube Analytics data on behalf of a content owner, allowing them to retrieve metrics, dimensions, and reports for YouTube channels and videos. This authorization is necessary to ensure secure and authorized access to sensitive data.
What are the different roles in Google authorization for YouTube Analytics API?
There are three roles in Google authorization for YouTube Analytics API: Owner, Manager, and Editor. The Owner has full control, the Manager has read-only access, and the Editor has read-write access. In this context, we're focusing on the Brand or Manager role, which requires authorization to access YouTube Analytics data.
How do I authorize my application to access YouTube Analytics data?
To authorize your application, you need to create a project in the Google Cloud Console, enable the YouTube Analytics API, and set up OAuth 2.0 credentials. Then, you'll need to redirect the user to a Google authorization page, where they'll be prompted to grant access to your application. After authorization, you'll receive an access token to use with the YouTube Analytics API.
What information can I access with the YouTube Analytics API?
With the YouTube Analytics API, you can access a wealth of information, including video and channel metrics, such as views, engagement, earnings, and audience demographics. You can also retrieve data on traffic sources, devices, and playback locations. This data can help you optimize your video content, understand your audience, and make informed business decisions.
Are there any limitations or restrictions on using the YouTube Analytics API?
Yes, there are limitations and restrictions on using the YouTube Analytics API. For example, you can only retrieve data for channels and videos that you have authorized access to. Additionally, there are limits on the number of requests you can make per day, and some metrics may be delayed or sampled. It's essential to review the YouTube Analytics API terms of service and usage guidelines to ensure you're using the API responsibly and effectively.
I hope this helps!